Alinhamento de texto no Excel
Sabe quando você escreve um texto e ele ultrapassa o espaço de uma célula? Quando há várias células assim, a planilha fica uma bagunça e às vezes fica impossível de ler tudo o que está escrito. Veja no exemplo abaixo que o texto escrito em A1 ocupa o espaço das células B1, C1 e D2.

Essas opções fazem parte da seção “Alinhamento”, dentro da guia “Início”. Se você já conhece todas essas opções da figura abaixo, pule para a nossa última dica no fim deste artigo.
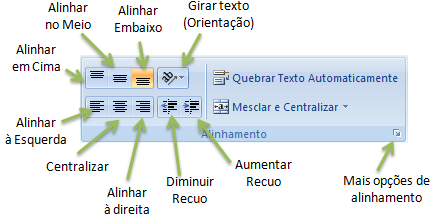
1) Mesclar e Centralizar
Ao mesclar células você faz com que um conjunto de células se comporte como se fosse uma única célula. Como exemplo, vamos selecionar as células A1, B1, C1 e D1 e apertar no botão “Mesclar e Centralizar”

Com isso, é como se as células A1 a D1 se transformassem em uma única célula.

2) Quebrar Texto Automaticamente
Essa é minha opção favorita! Em vez do texto ultrapassar o limite da célula, ele será espalhado verticalmente, como se tivéssemos dado ‘Enter’ em partes do texto.


3) Alinhar em Cima
No que se refere a alinhamento vertical, temos 3 opções: alinhar em cima, alinhar no meio e alinhar embaixo. O padrão é o alinhamento embaixo – isto é, se você não escolher um alinhamento, a célula estará alinhada embaixo.
 Alinhar em cima posiciona o texto na parte superior da célula.
Alinhar em cima posiciona o texto na parte superior da célula.
4) Alinhar no Meio
 Deixa o texto verticalmente centralizado.
Deixa o texto verticalmente centralizado.
5) Alinhar Embaixo
 Posiciona o texto na parte inferior da célula.
Posiciona o texto na parte inferior da célula.
6) Alinhar à Esquerda
Quanto ao alinhamento horizontal, temos: à esquerda, centralizado e à direita.
 Alinhamento à esquerda:
Alinhamento à esquerda:
7) Centralizar
 Alinhamento centralizado:
Alinhamento centralizado:
8) Alinhar à Direita
 Alinhamento à direita:
Alinhamento à direita:
9) Recuo
 O recuo é o espaçamento à esquerda do texto. Ao aumentar o recuo, o texto vai mais à direita. Ao reduzir o recuo, o texto volta mais para a esquerda.
O recuo é o espaçamento à esquerda do texto. Ao aumentar o recuo, o texto vai mais à direita. Ao reduzir o recuo, o texto volta mais para a esquerda.
10) Reduzir para caber
Essa opção reduz o tamanho do texto para caber na célula. Ahn, não expliquei muito, né? É o seguinte, é como se ele diminuísse o tamanho da fonte de forma que o texto caiba no espaço horizontal da célula (largura da coluna). Veja:

Essa opção é um pouco mais escondida. Para encontrá-la, clique no cantinho inferior direito da seção “Alinhamento” da guia “Início”

Em seguida, escolha a opção “Reduzir para caber”
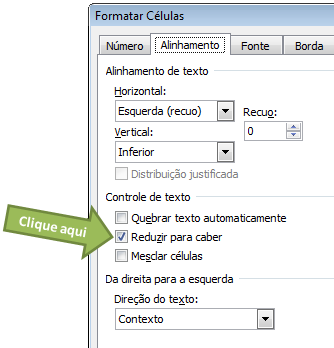
Isso conclui nossa listagem de 10 recursos para organizar a disposição do texto em uma célula. Mas não acaba aqui, há outras opções na janela mostrada na figura acima. Dê uma explorada para conhecer mais o Excel.
Nossa, preparei 21 figuras para ilustrar este post, deve ser meu recorde. Você merece, prezado leitor!
Gostou deste artigo? Então compartilhe com seus amigos e assine para receber mais dicas de Excel por e-mail.